Creating an EPS File Using Canva
Learn how to create an EPS file using Canva by designing your artwork, downloading it as a high-quality PDF, and converting it to EPS using an online tool. This method leverages Canva's user-friendly features while ensuring professional-quality EPS files for DTF printing. Follow these steps and tips to achieve the best results.
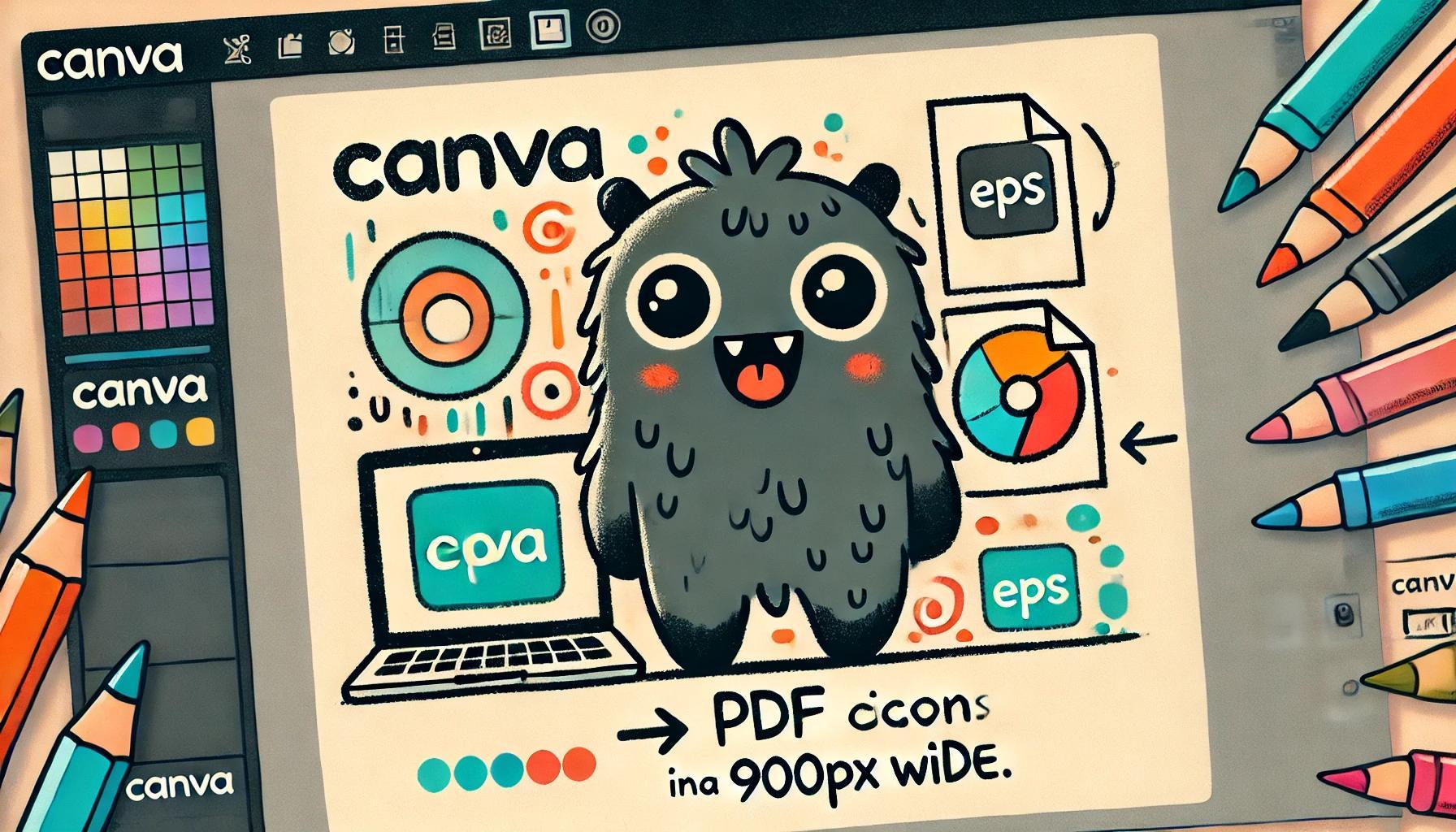
Introduction
While Canva is primarily known for its user-friendly, web-based design platform, it doesn't natively support exporting designs as EPS files. However, you can still create designs in Canva and convert them to EPS using a few additional steps. This guide will walk you through the process of creating an EPS file from a Canva design.
Step-by-Step Guide to Creating an EPS File Using Canva
1. Create Your Design in Canva
- Sign In to Canva: Visit Canva's website (https://www.canva.com) and sign in to your account. If you don't have an account, you can create one for free.
- Start a New Design: Click on the "Create a design" button and choose the appropriate dimensions for your project. For high-quality prints, ensure your design dimensions are set with high resolution in mind.
- Design Your Artwork: Use Canva’s extensive library of templates, elements, text options, and images to create your design. Make sure to incorporate all the elements you want in your final design.
2. Download Your Design as a PDF
- Download Options: Once your design is complete, click on the "Download" button located in the top right corner.
- Select PDF Print: From the download options, choose "PDF Print" to ensure the highest quality output. This format is ideal for converting to EPS because it preserves vector elements and high resolution.
- Download the PDF: Click the "Download" button to save the PDF file to your computer.
3. Convert the PDF to EPS
- Choose a Conversion Tool: There are several online tools available for converting PDF files to EPS. Some popular options include:
- CloudConvert
- Zamzar
- Convertio
- Upload Your PDF: Visit the conversion tool of your choice and upload the PDF file you downloaded from Canva.
- Convert to EPS: Follow the tool's instructions to convert your PDF file to EPS. Typically, this involves selecting EPS as the output format and clicking a convert button.
- Download the EPS: Once the conversion is complete, download the EPS file to your computer.
4. Check the Quality of Your EPS File
- Open the EPS File: Use software that supports EPS files, such as Adobe Illustrator or another vector graphic editor, to open and inspect your EPS file.
- Verify Design Elements: Ensure that all elements of your design are intact and that the quality is high. Check for any issues with transparency, resolution, or vector elements.
- Make Adjustments if Necessary: If you find any issues, you may need to go back to your Canva design, make adjustments, and repeat the conversion process.
Tips for Creating High-Quality EPS Files
- Use High-Resolution Images: When designing in Canva, use high-resolution images to ensure that the final EPS file is crisp and clear.
- Maintain Vector Elements: Canva supports various vector elements. Use these as much as possible to maintain scalability in your design.
- Keep the Design Simple: Since Canva is not as advanced as professional design software, keep your design straightforward to avoid potential issues during conversion.
- Test Print: Before finalizing your design for production, print a test copy to check for any issues with scaling, resolution, or transparency.
Conclusion
Creating an EPS file using Canva involves designing your artwork on the platform, downloading it as a high-quality PDF, and then converting it to EPS using an online tool. While this method requires a few extra steps, it allows you to leverage Canva's user-friendly design features and still produce a professional-quality EPS file suitable for DTF printing. Follow these steps and tips to ensure your designs are ready for high-quality printing.